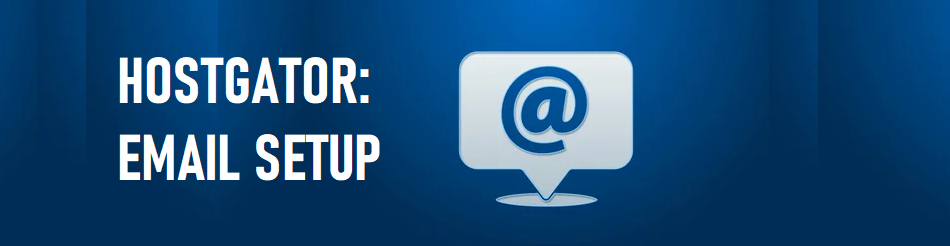
#image_title
Setting up an email account on HostGator is a straightforward process. HostGator offers cPanel as its hosting control panel, and cPanel provides an intuitive interface for creating and managing email accounts. Here’s a step-by-step guide on how to set up an email account on HostGator:
Step 1: Log in to cPanel
- Visit your cPanel login page. It’s typically located at something like:
http://yourdomain.com/cpanelorhttp://yourIPaddress/cpanel. Replace “yourdomain.com” with your actual domain or the IP address provided by HostGator. - Enter your cPanel username and password to log in. If you’re unsure about your login credentials, you can find them in the welcome email from HostGator or your hosting account dashboard.
Step 2: Navigate to the Email Accounts Section
- Once you’re logged in to cPanel, you’ll see a variety of icons and sections. Look for the “Email” section, which is often represented by an envelope icon. Click on it to expand the section.
Step 3: Create a New Email Account
- Inside the “Email” section, you’ll find the “Email Accounts” option. Click on it to create a new email account.
Step 4: Fill in the Details
- You’ll be taken to a page where you can create a new email account. Here, you need to provide the following information:
- Email: Choose the email address you want (e.g., info, support, yourname, etc.).
- Password: Create a secure password for your email account.
- Mailbox Quota: Specify the amount of storage space you want to allocate to this email account. You can set a limit in megabytes (MB) or choose “Unlimited” if you don’t want a storage limit.
Step 5: Configure Additional Settings (Optional)
- You can configure additional settings for your email account, such as:
- Automatically Configure Your Email Client: HostGator offers automatic configuration scripts for various email clients, making it easy to set up your email on desktop or mobile apps. You can follow the provided instructions or skip this step if you plan to set up your email client manually.
- Set Up a Forwarder: If you want emails sent to this address to be automatically forwarded to another email address, you can configure a forwarder.
- Enable Auto-Responder: An auto-responder sends an automatic reply when someone emails this address. You can set up custom messages and specify the duration of the auto-response.
Step 6: Create the Email Account
- After filling in the required details and configuring additional settings (if needed), click the “Create Account” button.
Step 7: Access Your Email
- Your new email account is now set up and ready to use. You can access it via webmail by clicking on the “Access Webmail” link or set it up on an email client, such as Outlook, Thunderbird, or on your mobile device, using the email client’s settings.
And that’s it! You’ve successfully set up an email account on HostGator using cPanel. You can now start sending and receiving emails using your custom domain-based email address.






